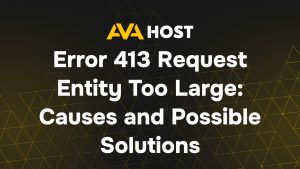Grupul Remote Desktop Users din Windows vă permite să gestionați cine poate accesa un computer prin intermediul protocolului Remote Desktop Protocol (RDP). Mai jos este prezentat un ghid pas cu pas pentru adăugarea utilizatorilor în acest grup și pentru a vă asigura că aceștia au acces corespunzător.
Pasul 1: Activați Desktop la distanță
- Deschideți Control Panel → System and Security → System
- Faceți clic pe Setări la distanță în partea stângă
- Sub Remote Desktop, selectați Allow remote connections to this computer
- Se recomandă bifarea Allow connections only from computers running Remote Desktop with Network Level Authentication (recomandat)
Pasul 2: Adăugați utilizatori la grupul de utilizatori Remote Desktop
Metoda 1: Prin intermediul proprietăților sistemului
- În fereastra System Properties (Proprietăți sistem), mergeți la fila Remote (La distanță) și faceți clic pe Select Users…
- Faceți clic pe Add (Adăugare), introduceți numele de utilizator și confirmați
Metoda 2: Prin intermediul utilizatorilor și grupurilor locale
- Apăsați Win R, tastați lusrmgr.msc și apăsați Enter
- Navigați la Groups, apoi faceți dublu clic pe Remote Desktop Users
- Faceți clic pe Add (Adăugare), introduceți numele de utilizator și confirmați
Metoda 3: Utilizarea PowerShell
Add-LocalGroupMember -Group "Remote Desktop Users" -Member "Username"
Înlocuiți “Username” cu numele real al contului de utilizator Windows.
Pasul 3: Acordarea drepturilor de conectare RDP în politica de securitate locală
- Apăsați Win R, tastați secpol.msc și apăsați Enter
- Navigați la Politici locale → Atribuirea drepturilor utilizatorilor
- Deschideți Allow log on through Remote Desktop Services
- Asigurați-vă că grupul Remote Desktop Users este listat
Pasul 4: Verificați setările firewall-ului
- Mergeți la Control Panel → System and Security → Windows Defender Firewall
- Faceți clic pe Allow an app or feature through Windows Defender Firewall
- Asigurați-vă că Remote Desktop este bifat atât pentru rețelele private, cât și pentru cele publice
Pasul 5: Testați conexiunea
- De pe un alt computer, deschideți Remote Desktop Connection (mstsc)
- Introduceți numele sau adresa IP a computerului țintă și faceți clic pe Connect (Conectare)
- Conectați-vă cu contul de utilizator adăugat la grupul Remote Desktop Users
Sfaturi suplimentare
- Pentru medii mai mari, luați în considerare utilizarea directivelor de grup sau a scripturilor PowerShell pentru configurarea pe loturi
- Dacă utilizați Active Directory, puteți defini politici pentru a adăuga automat utilizatori de domeniu la grupul Remote Desktop Users pe toate mașinile
- Revizuiți periodic membrii grupului pentru a menține securitateaц