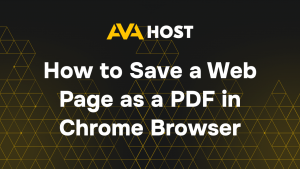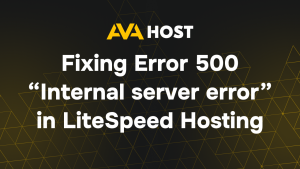Cum să configurați Google Public DNS pentru o performanță îmbunătățită a internetului
Google Public DNS îmbunătățește experiența dvs. pe internet prin oferirea unei rezoluții mai rapide, mai sigure și mai fiabile a numelor de domenii. Sistemul de nume de domeniu (DNS) convertește numele ușor de utilizat (cum ar fi google.com) în adrese IP. Trecerea de la serverele DNS publice Google (8.8.8.8 și 8.8.4.4) la serverele implicite ale furnizorului dvs. de servicii Internet oferă căutări mai rapide, securitate îmbunătățită și timp de funcționare mai mare.
Acest ghid simplifică configurarea Google DNS pe mai multe platforme, inclusiv:
Linux (Ubuntu, CentOS)
Windows (10/11)
macOS
Rutere (pentru actualizări DNS la nivelul întregii rețele)
Care sunt serverele DNS publice Google?
DNS primar: 8.8.8.8
DNS secundar: 8.8.4.4
Aceste servere DNS sunt distribuite la nivel global, securizate și întreținute de Google cu optimizări de confidențialitate și performanță.
Metoda 1: Configurarea Google DNS pe Linux
Ubuntu / Debian (cu netplan sau NetworkManager)
Pentru sistemele care utilizează Netplan (/etc/netplan/*.yaml):
Editați configurația:
Adăugați sau actualizați secțiunea DNS:
Aplicați modificările:
Utilizarea resolv.conf (sisteme mai vechi):
Apoi adăugați:
CentOS / RHEL
Editați fișierul de conectare:
Adăugați sau actualizați:
Reporniți rețeaua:
Metoda 2: Configurați Google DNS pe Windows 10/11
Apăsați Windows R, tastați ncpa.cpl, apăsați Enter.
Faceți clic dreapta pe conexiunea de rețea activă → Proprietăți.
Selectați Internet Protocol Version 4 (TCP/IPv4) → faceți clic pe Properties (Proprietăți).
Bifați “Use the following DNS server addresses”.
Introduceți:
Preferată: 8.8.8.8
Alternativă: 8.8.4.4
Faceți clic pe OK, apoi pe Close (Închidere).
🧠 Opțional: Repetați pentru IPv6 cu 2001:4860:4860::8888 și 2001:4860:4860::8844.
Metoda 3: Configurați Google DNS pe macOS
Mergeți la Setări sistem → Rețea.
Selectați conexiunea dvs. (Wi-Fi sau Ethernet) → Detalii.
Faceți clic pe DNS.
Eliminați serverele existente și adăugați:
8.8.8.8
8.8.4.4
Faceți clic pe OK și Aplicați.
Metoda 4: Configurarea DNS la nivelul routerului (la nivelul întregii rețele)
Accesați pagina de administrare a routerului (de obicei 192.168.1.1 sau 192.168.0.1).
Conectați-vă cu acreditările de administrator.
Navigați la Network (Rețea ) → LAN/DHCP sau Internet settings (Setări Internet).
Găsiți DNS Settings (Setări DNS).
Setați:
DNS primar: 8.8.8.8
DNS secundar: 8.8.4.4
Salvați și reporniți routerul dacă este necesar.
🔒 Bonus: Acest lucru asigură faptul că toate dispozitivele din rețeaua dvs. beneficiază de Google DNS – televizoare inteligente, dispozitive IoT etc.
Testați configurația dvs
Utilizați una dintre următoarele comenzi:
Ar trebui să vedeți:
Sau vizitați:
🔍 https://1.1.1.1/help pentru a verifica DNS-ul curent
Note privind securitatea și confidențialitatea
Google DNS acceptă DNS-over-HTTPS (DoH) și DNS-over-TLS (DoT) pentru interogări criptate.
Puteți utiliza clienți precum dnscrypt-proxy sau puteți trece la punctele finale Google DoH pentru configurații axate pe confidențialitate.