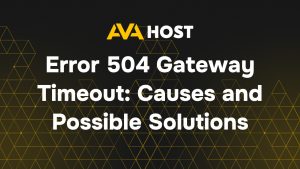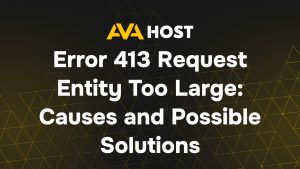Lorsque vous gérez des sites web, des serveurs ou que vous testez des environnements locaux, il est essentiel de pouvoir contrôler la résolution des noms de domaine. Le fichier hosts de Windows 10 offre un moyen rapide et direct de faire correspondre les noms de domaine aux adresses IP, en contournant les services DNS externes. Que vous soyez un développeur, un administrateur système ou un client d’hébergement travaillant avec des environnements personnalisés, cet outil peut vous faire gagner du temps et simplifier le dépannage.Dans ce guide, nous vous expliquons ce que fait le fichier hosts, où le trouver et comment le modifier en toute sécurité.
Qu’est-ce que le fichier hosts ?
Le fichier hosts est un fichier système local utilisé pour associer les noms d’hôtes aux adresses IP. Lorsque vous visitez un domaine, Windows vérifie le fichier hosts avant de consulter les serveurs DNS. Cela signifie que vous pouvez l’utiliser pour remplacer les paramètres DNS, bloquer des sites web spécifiques ou créer des environnements de développement personnalisés.
Cas d’utilisation courants :
- Rediriger des domaines vers des serveurs de test ou des environnements de mise en scène
- Bloquer les sites indésirables (publicités, services de suivi)
- Faire pointer un domaine vers localhost pour le développement
- Contourner la propagation DNS lors du lancement d’un nouveau site web
Où se trouve-t-il ?
Vous trouverez le fichier hosts ici :
Remarque : ce fichier n’a pas d’extension (comme .txt) et doit être ouvert avec des autorisations élevées.
Comment modifier le fichier Hosts dans Windows 10 ?
Vous devez disposer de droits d’administrateur pour apporter des modifications. Voici comment procéder :
Étape par étape
- Ouvrez le Bloc-notes en tant qu’administrateur (recherche > clic droit > “Exécuter en tant qu’administrateur”)
- Cliquez sur Fichier → Ouvrir
- Naviguez jusqu’à :
- Sélectionnez “Tous les fichiers” dans le menu déroulant en bas à droite
- Choisissez le fichier hosts
- Ajoutez vos entrées personnalisées en bas de page
- Sauvegarder le fichier
Exemple d’entrée :
Comment bloquer un site Web à l’aide du fichier Hosts
Pour bloquer l’accès à un domaine :
Désormais, toute tentative d’ouverture de Facebook sera redirigée vers votre hôte local, ce qui bloquera effectivement le site.
Appliquer les modifications : Vider le cache DNS
Après avoir modifié le fichier hosts, videz le cache DNS pour vous assurer que les nouvelles règles s’appliquent :
Exécutez cette commande dans l’Invite de commande (en tant qu’administrateur).
Problèmes courants et solutions
| Problème | Solution |
|---|---|
| Impossible d’enregistrer le fichier | Ouvrez le Bloc-notes en tant qu’administrateur |
| L’antivirus bloque l’édition | Désactiver temporairement la protection ou mettre le fichier sur liste blanche |
| Les modifications ne fonctionnent pas | Vider le cache DNS, redémarrer le navigateur ou l’ordinateur |
Rétablissement des paramètres par défaut
Si vous avez effectué des modifications et que quelque chose n’a pas fonctionné, voici le fichier hosts par défaut de Windows 10 :
Vous pouvez copier et coller ce fichier si vous avez besoin de faire table rase du passé.
Résumé : Pourquoi le fichier Hosts est-il encore important ?
| Cas d’utilisation | Avantages |
|---|---|
| Test de nouveaux sites web | Pas de changement de DNS nécessaire |
| Bloquer les sites indésirables | Rapide et simple |
| Développement interne | Associer facilement des domaines à des adresses IP |
| Dépannage DNS | Isoler et résoudre les problèmes de résolution |