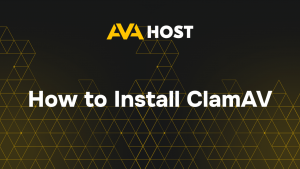Optimisez votre terminal avec fzf
Naviguer dans des listes de fichiers tentaculaires, fouiller dans l’historique des commandes ou gérer des dépôts Git complexes dans un terminal peut sembler insurmontable, à moins que vous ne disposiez de fzf, l’outil de recherche flou et rapide comme l’éclair. Développé en Go, fzf transforme la façon dont vous interagissez avec votre ligne de commande, rendant les tâches telles que la recherche de fichiers ou le changement de branches Git un jeu d’enfant. Pour les développeurs et les administrateurs travaillant sur les serveurs dédiés ou VPS haute performance d’ava.hosting, fzf change la donne en termes de productivité. Imaginez la recherche d’un fichier nommé application_config_backup.txtacb - fzf
Qu’est-ce que fzf ?
fzf est un outil polyvalent de recherche floue en ligne de commande qui vous permet de filtrer interactivement des listes – fichiers, historiques de commandes, processus ou branches Git – avec un minimum de frappes. Sa logique de recherche floue signifie que vous n’avez pas besoin de correspondances exactes ; quelques caractères suffisent souvent pour identifier ce dont vous avez besoin.
Pourquoi utiliser fzf ?
- rapide comme l’éclair: Effectue des recherches dans des ensembles de données volumineux en quelques millisecondes.
- 🧠 Correspondance intelligente: trouve des éléments avec des entrées partielles et non exactes.
- 🧩 Intégration transparente: Fonctionne avec des outils tels que
findrggit - 🧰 Convivialité du shell: inclut des raccourcis clavier prêts à l’emploi pour Bash, Zsh et Fish.
- 🔧 Personnalisable: Adaptez son apparence et son comportement à vos besoins.
Installation de fzf sous Linux
1. Via le gestionnaire de paquets
Pour une installation rapide sur votre serveur ava.hosting :
- Ubuntu/Debian:
sudo apt update sudo apt install fzf - Arch Linux/Manjaro:
sudo pacman -S fzf - Fedora:
sudo dnf install fzf
2. Depuis GitHub (dernières fonctionnalités)
Pour la version la plus récente :
git clone --depth 1 https://github.com/junegunn/fzf.git ~/.fzf
~/.fzf/install
Pendant l’installation, activez les extensions de l’interpréteur de commandes (raccourcis clavier et autocomplétion) pour une utilité maximale. Redémarrez votre shell ou sourcez votre profil (par exemple, source ~/.bashrc
Exemple: Sur un VPS ava.hosting, installez fzf via GitHub pour rechercher des fichiers de projet dans /var/www/html
Principaux cas d’utilisation de fzf
1. Recherche de fichiers
Exécuter :
fzf
Cette commande ouvre une liste interactive de fichiers et de répertoires dans votre dossier actuel, filtrable en temps réel.
2. Integrate with find
findRecherche de fichiers :
find . -type f | fzf
3. Utiliser avec rg
rgPour des recherches de fichiers plus rapides :
rg --files | fzf
Exemple: Utilisez rg --files | fzf/etc
4. Historique des commandes de recherche
Trouvez et réutilisez les commandes passées :
historique | fzf
5. Intégration de Git
Visualiser les logs des livraisons Git :
git log --oneline | fzf
Changer de branche :
git checkout $(git branch | fzf)
Raccourcis clavier personnalisés
Si vous avez activé les raccourcis clavier lors de l’installation, utilisez :
- Ctrl-T : Coller les chemins d’accès aux fichiers sélectionnés au niveau du curseur.
- Ctrl-R: Rechercher et exécuter l’historique des commandes.
- Alt-C: Changer de répertoire de manière interactive.
Ces raccourcis accélèrent la navigation et le rappel des commandes sur votre serveur ava.hosting.
Personnaliser fzf
Améliorez l’apparence et les fonctionnalités de fzf en l’ajoutant à votre .bashrc__CODEBLOCK_ec20f240e117fea7b0049c21edf1ef3_SAFE__:
export FZF_DEFAULT_OPTS="
--height 40% -layout=reverse
--layout=reverse
--border
--preview 'bat --style=numbers --color=always --line-range :500 {}'
"
Cela crée une interface élégante avec des aperçus de fichiers utilisant bat
Des intégrations puissantes
Combinez fzf avec :
tmuxfd/rgnnn/lf/ranger
Conclusion
fzf est un outil indispensable pour tous ceux qui travaillent dans le terminal, transformant la façon dont vous naviguez dans les fichiers, les historiques et les dépôts Git. Que vous cherchiez un fichier de configuration avec rg --files | fzfgit branch | fzf/var/log