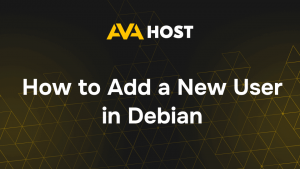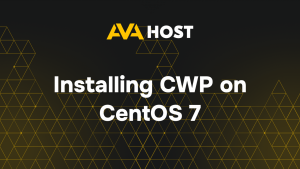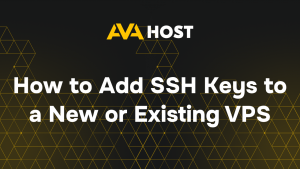Comment créer un dossier partagé VMware ?
La création de dossiers partagés dans VMware est essentielle pour un échange de fichiers efficace entre la machine hôte et un système d’exploitation invité (VM). Que vous gériez des environnements de développement complexes, que vous exécutiez des invités Linux/Windows ou que vous automatisiez des constructions, les dossiers partagés rationalisent votre flux de travail. Ce guide couvre les techniques avancées de configuration et de dépannage pour VMware Workstation Pro et VMware Fusion.
🧱 Étape 1 : Créer un dossier partagé dans l’interface utilisateur VMware
Ouvrez VMware Workstation / Fusion
Sélectionnez votre VM → Allez dans Paramètres
Cliquez sur l’onglet Options → Sélectionnez Dossiers partagés
Activer :
✔️ Toujours activé (recommandé)
Cliquez sur Ajouter… et suivez l’assistant :
Choisissez un dossier sur la machine hôte
Donnez-lui un nom (par exemple, Partagé)
Marquez-le comme étant en lecture seule si nécessaire
Cliquez sur Terminer, puis sur OK pour appliquer.
🛠️ Étape 2 : Installer VMware Tools (côté invité)
VMware Tools active le mécanisme de dossier partagé dans le système d’exploitation invité.
🐧 Sur les invités Linux (Ubuntu/Debian/CentOS)
Redémarrez ensuite la VM :
🪟 Sur les hôtes Windows
Dans le menu VMware : VM > Installer les outils VMware
Monte un CD virtuel → Exécute setup.exe
Redémarrer l’invité après l’installation
étape 3 : Monter le dossier partagé (invité Linux)
Après le redémarrage, vérifiez si VMware Tools a détecté le dossier partagé :
Pour monter un dossier spécifique :
automatiser le montage au démarrage (Linux)
Modifier le fichier /etc/fstab :
Facultatif : S’assurer que le répertoire /mnt/hgfs/Shared existe au démarrage
Ajouter à la crontab (en tant que root) :
🪟 Accéder au dossier partagé dans Windows Guest
Après le redémarrage, allez dans :
Ou naviguez directement vers :
Vous pouvez l’associer à une lettre de lecteur :
Cliquer avec le bouton droit de la souris sur This PC → Map Network Drive
Utiliser \vmware-host\Shared Folders\YourFolder
Choisir la lettre du lecteur (par exemple, Z 🙂 → ✔️ Se reconnecter à l’ouverture de session
🔍 Dépannage avancé
1. 🔄 Le dossier partagé n’est pas visible sous Linux ?
Assurez-vous que vmhgfs-fuse est installé et que VMware Tools est en cours d’exécution :
Redémarrez vmtoolsd :
Réessayez le montage manuel.
2. 🧱 Problèmes de permissions de fichiers ?
Utilisez l’indicateur allow_other et définissez les autorisations appropriées :
3. le dossier partagé n’apparaît pas dans Windows ?
Réinstaller les outils VMware
Vérifier le pare-feu/antivirus
Vérifier que le dossier est activé dans l’interface utilisateur VMware
Vérifier Services.msc → VMware Tools est en cours d’exécution
⚙️ Conseils pour les développeurs et les utilisateurs expérimentés
Utilisez les dossiers partagés pour :
Synchroniser les artefacts de construction entre l’hôte et l’invité
Partager des scripts, des fichiers ISO, des configurations
Exécuter des éditeurs de code sur l’hôte, compiler/tester sur l’invité
Utiliser rsync ou inotify avec les dossiers partagés pour la synchronisation des fichiers en direct
Pour les configurations de développement persistantes, monter le dossier partagé dans les conteneurs Docker fonctionnant à l’intérieur de la VM
🧩 Conclusion
Les dossiers partagés dans VMware améliorent la productivité en fournissant une intégration transparente entre les systèmes hôtes et invités. En configurant correctement VMware Tools et vmhgfs-fuse, vous bénéficiez d’un accès fiable et performant aux ressources de l’hôte à partir de n’importe quel système d’exploitation invité. L’automatisation du processus de montage et le réglage des autorisations font de cette configuration un outil idéal pour le développement quotidien, l’automatisation et les flux de travail multiplateformes.