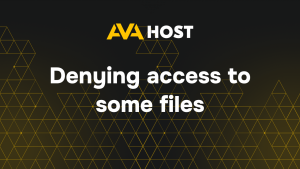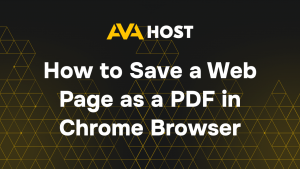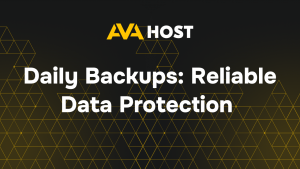Comment configurer le service DNS public de Google pour améliorer les performances Internet
Le service DNS public de Google améliore votre expérience d’Internet en proposant une résolution des noms de domaine plus rapide, plus sûre et plus fiable. Le système de noms de domaine (DNS) convertit les noms conviviaux (tels que google.com) en adresses IP. Le passage aux serveurs DNS publics de Google (8.8.8.8 et 8.8.4.4), au lieu des serveurs par défaut de votre FAI, permet des recherches plus rapides, une meilleure sécurité et une plus grande disponibilité.
Ce guide simplifie la configuration de Google DNS sur plusieurs plates-formes, notamment :
Linux (Ubuntu, CentOS)
Windows (10/11)
macOS
Routeurs (pour les mises à jour DNS à l’échelle du réseau)
Que sont les serveurs DNS publics de Google ?
DNS primaire: 8.8.8.8
DNS secondaire: 8.8.4.4
Ces serveurs DNS sont distribués à l’échelle mondiale, sécurisés et maintenus par Google avec des optimisations en matière de confidentialité et de performances.
Méthode 1 : Configurer Google DNS sous Linux
Ubuntu / Debian (avec netplan ou NetworkManager)
Pour les systèmes utilisant Netplan (/etc/netplan/*.yaml) :
Modifiez la configuration :
Ajoutez ou mettez à jour la section DNS :
Appliquez les modifications :
Utiliser resolv.conf (anciens systèmes) :
Ajoutez ensuite
CentOS / RHEL
Editez votre fichier de connexion :
Ajoutez ou mettez à jour :
Redémarrez le réseau :
Méthode 2 : Configurer Google DNS sur Windows 10/11
Appuyez sur Windows R, tapez ncpa.cpl, appuyez sur Entrée.
Cliquez avec le bouton droit de la souris sur votre connexion réseau active → Propriétés.
Sélectionnez Internet Protocol Version 4 (TCP/IPv4) → cliquez sur Propriétés.
Cochez la case “Utiliser les adresses de serveur DNS suivantes”.
Entrez :
Préféré : 8.8.8.8
Autre : 8.8.4.4
Cliquez sur OK, puis sur Fermer.
🧠 Facultatif : Répétez l’opération pour IPv6 avec 2001:4860:4860::8888 et 2001:4860:4860::8844.
Méthode 3 : Configurer Google DNS sur macOS
Allez dans Paramètres du système → Réseau.
Sélectionnez votre connexion (Wi-Fi ou Ethernet) → Détails.
Cliquez sur DNS.
Supprimez les serveurs existants et ajoutez-les :
8.8.8.8
8.8.4.4
Cliquez sur OK et Appliquer.
Méthode 4 : Configurer le DNS au niveau du routeur (à l’échelle du réseau)
Accédez à la page d’administration de votre routeur (généralement 192.168.1.1 ou 192.168.0.1).
Connectez-vous avec vos identifiants d’administrateur.
Naviguez vers Réseau → LAN/DHCP ou Paramètres Internet.
Recherchez les paramètres DNS.
Réglez :
DNS primaire: 8.8.8.8
DNS secondaire: 8.8.4.4
Sauvegardez et redémarrez le routeur si nécessaire.
🔒 Bonus : Cela permet de s’assurer que tous les appareils de votre réseau bénéficient de Google DNS – téléviseurs intelligents, appareils IoT, etc.
Testez votre configuration
Utilisez l’une des commandes suivantes :
Vous devriez voir :
Ou visitez :
🔍 https://1.1.1.1/help pour vérifier le DNS actuel
Notes sur la sécurité et la confidentialité
Google DNS prend en charge les protocoles DNS-over-HTTPS (DoH) et DNS-over-TLS (DoT ) pour les requêtes cryptées.
Vous pouvez utiliser des clients tels que dnscrypt-proxy ou passer aux points de terminaison DoH de Google pour les configurations axées sur la confidentialité.