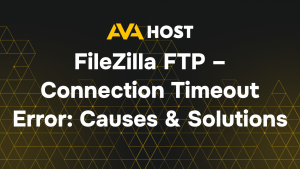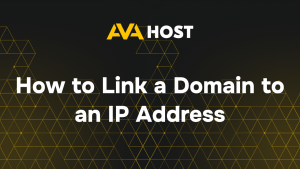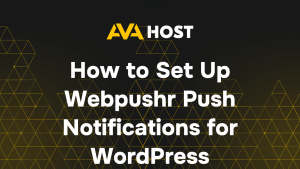Si vous utilisez un service d’hébergement avec cPanel, il est facile et rapide d’ajouter un domaine supplémentaire à votre compte. Cela vous permet de gérer plusieurs sites web à partir d’un seul plan d’hébergement.
Qu’est-ce que cPanel ?
le cPanel est un panneau de contrôle – un tableau de bord fourni par votre hébergeur où vous pouvez gérer tout ce qui concerne votre site web : fichiers, domaines, comptes e-mail, bases de données, et plus encore. La plupart des services d’hébergement mutualisé et VPS incluent cPanel par défaut.
Pour ajouter un domaine à votre compte d’hébergement, vous utiliserez ce panneau.
Ce dont vous avez besoin avant de commencer
Assurez-vous d’avoir
- Un nom de domaine enregistré – Vous pouvez en acheter un auprès des bureaux d’enregistrement de domaines.
- Un plan d’hébergement – Assurez-vous qu’il supporte plusieurs domaines (vérifiez les détails de votre plan).
- Les détails de connexion pour le cPanel – Votre fournisseur d’hébergement les envoie généralement par email après l’achat.
Étape 1 : Connectez-vous à votre compte cPanel
- Ouvrez le lien cPanel fourni par votre hébergeur (il s’agit généralement de yourdomain.com/cpanel ou d’une URL directe).
- Entrez votre nom d’utilisateur et votre mot de passe.
- Une fois à l’intérieur, vous verrez le tableau de bord cPanel avec de nombreuses sections.
Conseil : si vous ne connaissez pas vos identifiants cPanel, vérifiez l’e-mail de votre hébergeur ou demandez de l’aide à l’assistance.
Etape 2 : Faire pointer votre domaine vers l’hébergement (définir les serveurs de noms)
Avant que votre domaine ne fonctionne avec votre hébergement, il doit “savoir” où aller. Pour cela, vous devez mettre à jour ses serveurs de noms à l’endroit où vous avez acheté le domaine.
Voici comment procéder :
- Allez sur le compte de votre registraire de domaine (où vous avez acheté le domaine).
- Trouvez les paramètres DNS / Nameserver.
- Remplacez les serveurs de noms par défaut par ceux fournis par votre hébergeur (par exemple, ns1.host.com, ns2.host.com).
- Sauvegardez les modifications.
⚠️ Les changements de DNS peuvent prendre jusqu’à 24-48 heures pour se propager. Cela signifie que votre domaine peut ne pas fonctionner instantanément – soyez patient.
Etape 3 : Ajouter le domaine dans cPanel
Maintenant, connectons le domaine à votre hébergement.
- Dans le cPanel, trouvez la section appelée Domaines (ou parfois Addon Domains dans les anciennes interfaces).
- Cliquez sur Créer un nouveau domaine ou Ajouter un domaine.
- Remplissez les champs suivants :
Nom de domaine – entrez votre domaine (comme mysecondsite.com)
Sous-domaine – ce champ sera rempli automatiquement (par exemple, mysecondsite)
Racine du document – il s’agit du dossier dans lequel les fichiers du site web seront stockés (par exemple, /public_html/mysecondsite.com)
- Cliquez sur Soumettre ou Ajouter un domaine.
✅ C’est fait ! Votre domaine est maintenant connecté à votre hébergement. Il est temps de créer votre site web.
Étape 4 : Télécharger les fichiers de votre site Web (facultatif)
Si vous avez déjà un site web :
Dans cPanel, ouvrez le Gestionnaire de fichiers.
Allez dans le dossier qui a été créé pour votre domaine (par exemple, /public_html/mysecondsite.com).
Cliquez sur Upload et sélectionnez les fichiers de votre site web (HTML, PHP, etc.).
C’est fait ! Votre site sera en ligne dès que la mise à jour des DNS sera terminée.
Étape 5 : Vérifier le fonctionnement
Ouvrez votre navigateur et tapez votre domaine (par exemple, mysecondsite.com).
- Si tout est en place et que le DNS s’est propagé, vous verrez votre site.
- Si ce n’est pas le cas, attendez quelques heures et réessayez.